世の中には、zip・rar・iso・lhz等様々なデータ圧縮ファイル形式があります。zipファイルが使用されるケースがほとんどですが、場合に応じて他のファイル形式が使用されることがあります。そういった場合、windowsにプリインストールされているソフトで対応することができません。
そのため、ネット上からファイル解凍ソフトをダウンロードしなければいけません。そこで、おすすめなのが今回紹介する7-zipというファイル圧縮・解凍ソフトです。
目次
7-zipを薦める理由
数ある解凍ソフトの中でも、7zipを薦める理由として次のようなことが挙げられます。
- 他ソフトよりも優れる圧縮率
7-zipがサポートする圧縮ファイル形式「.7z」では、zip形式よりも30~70%も圧縮率に優れています。 - 圧縮ファイル形式の対応度
対応している圧縮ファイルの対応形式は次のように多岐に渡ります。
圧縮/解凍(展開): 7z, XZ, BZIP2, GZIP, TAR, ZIP, WIM
解凍(展開)のみ: AR, ARJ, CAB, CHM, CPIO, CramFS, DMG, EXT, FAT, GPT, HFS, IHEX, ISO, LZH, LZMA, MBR, MSI, NSIS, NTFS, QCOW2, RAR, RPM, SquashFS, UDF, UEFI, VDI, VHD, VMDK, WIM, XAR and Z引用:7-zip
- 無料で利用可能
企業利用においても、無料で利用可能になっています。
- 日本語に対応
操作画面はすべて日本語なので、簡単に利用することができます。 - 操作性が極めて良好
わざわざ、ソフトを立ち上げる必要はありません。圧縮/解凍したいファイルを右クリックして、各コマンドを選択するだけで基本的な圧縮・解凍の操作は一通りできます。
7-zipのダウンロード・インストール手順
7-zipを提供しているホームページに行き、正式版である7-zip 19.00のリンクをクリックし、ダウンロードしましょう。
なお、パソコンのbit数は【windowsキー+x】を押した後に、システムを選択すると確認することが出来ます。
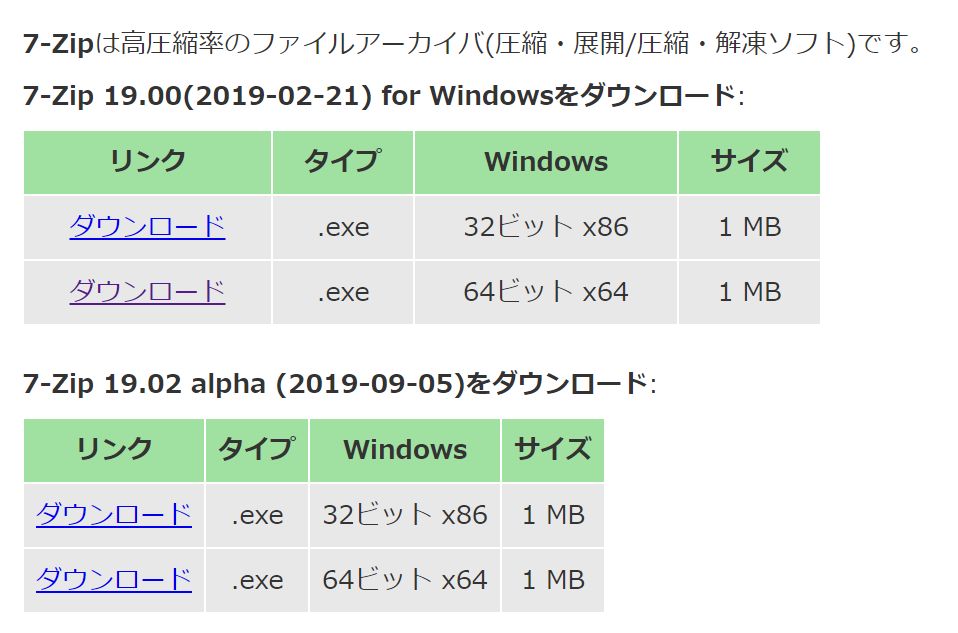
ダウンロードが完了したら、ダウンロードフォルダの中のファイルを開きインストールをします。
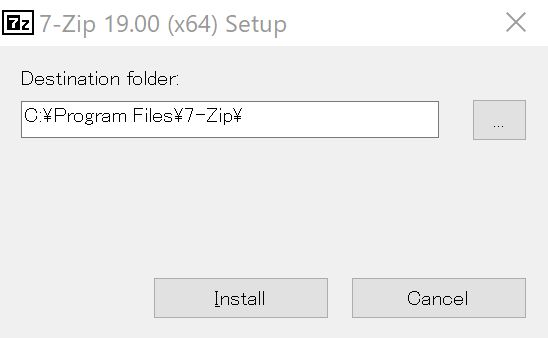
これで、7-zipを使う準備は完了です。
圧縮の手順
簡単な圧縮手順
圧縮の手順は非常に簡単です。
- 圧縮するファイルを右クリックする。
- 7-Zipの上にカーソルを乗せます。
- 高圧縮率で圧縮したい場合は「.7z」で、誰にでも解凍できるようにしたい場合は、「.zip」で圧縮しましょう。
基本的な圧縮作業はこれでおしまいです。
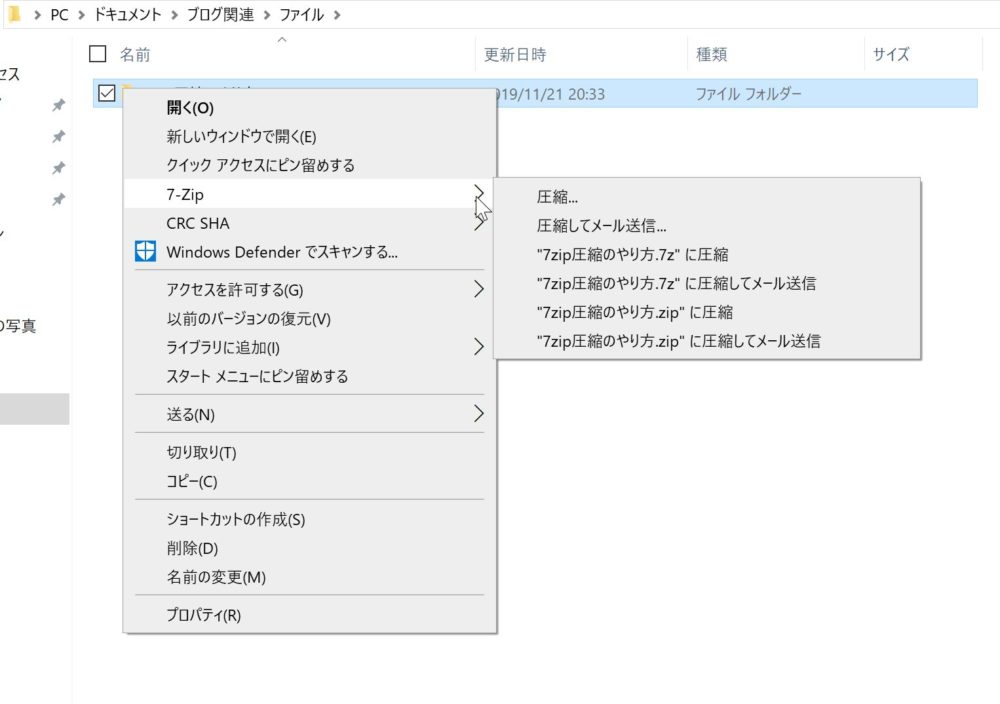
パスワードロックをつけるための圧縮手順
パスワードロックをかける場合の手順も割と簡単です。
- 圧縮するファイルを右クリックする。
- 7-Zipの上にカーソルを乗せます。
- 圧縮…を選択します。
- 右下の暗号化の欄にパスワードを入力すれば、圧縮ファイルにパスワードを設定することが出来ます。
- 後は、OKを押すだけで終わりです。
※圧縮度合いを変更したい場合は、圧縮レベルの右にあるタブで変更してくださいね。
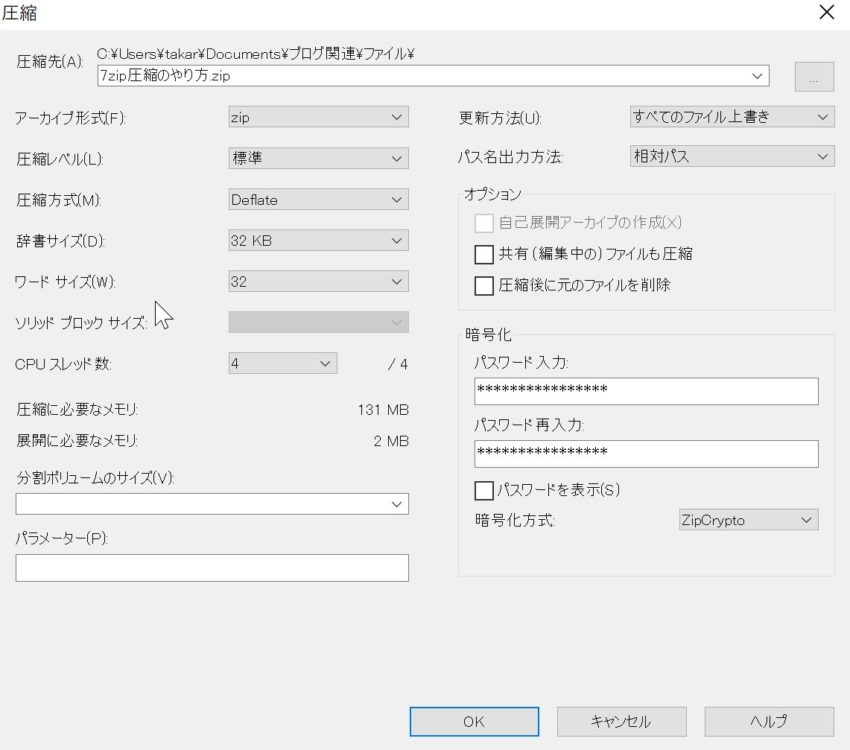
解凍の手順
解凍の手順も非常に簡単です。
- 解凍したいファイルを右クリックする。
- 7-zipにカーソルを合わせる。
- ここに展開をクリック。
以上で、同じフォルダ内に圧縮ファイルを展開することができます。もし、他のファイルパスに展開したい場合は一つ上の展開…を選択しましょう。
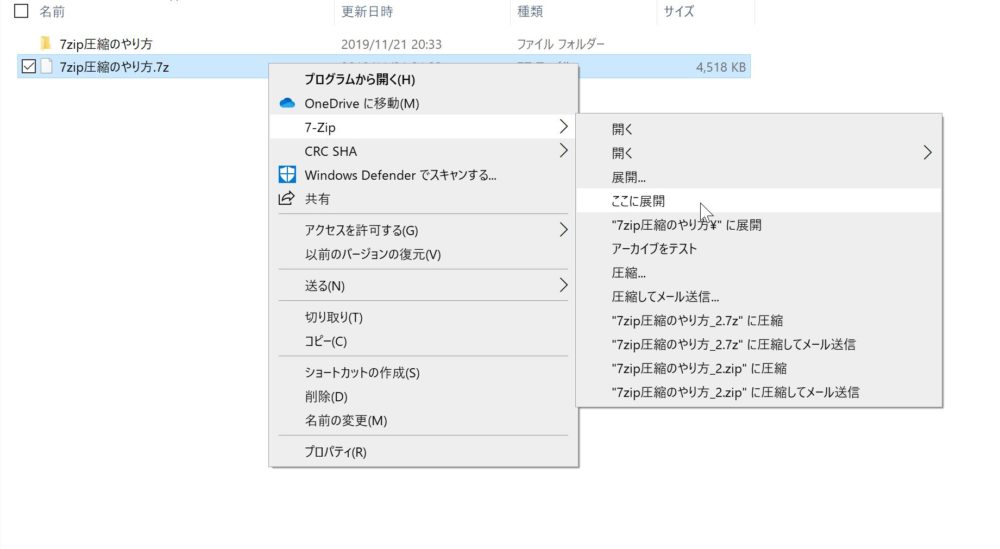
以上です。使えそうと思った方は是非ともお試しください!
最近のコメント