PC画面のスクリーンショットツールと言えば、「Winshot」です。
windowsにプリインストールされている「snipping tool」も便利ですが、使用感は「Winshot」のほうが遥かに勝ります。
winshotの強みは、画像を一瞬でコピー・保存できるところにあります。一方で、snipping toolの場合、毎回「スクショ→名前を付けて保存」が必要になります。
しかし、4Kディスプレイなど高解像度ディスプレイで使用する場合には、別途追加設定が必要になります。
この設定が出来ていない場合、切り出し時に画面が拡大され、綺麗にスクリーンショットが出来なくなります。
そこで、今回は高解像度ディスプレイでも「winshot」を使用可能にする方法を解説します。
目次
切り出し時に画面が拡大されてしまうのを防ぐ方法
問題の概要
デフォルト設定で「winshot」を利用した場合、切り出し時に画面が拡大されてしまいます。
そのため、ウィンドウの隅々まで選択して、スクショが出来なくなります。
これは、通常のFHDディスプレイと比較して画素数が多いことに起因します。
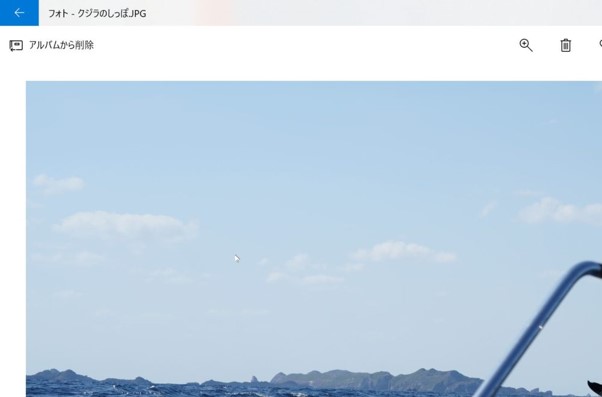
winshotのファイル保存場所を開く
この問題を解決するためには、winshotのファイル保存場所を開きます。
そして、ファイルの場所を開くをクリックします。
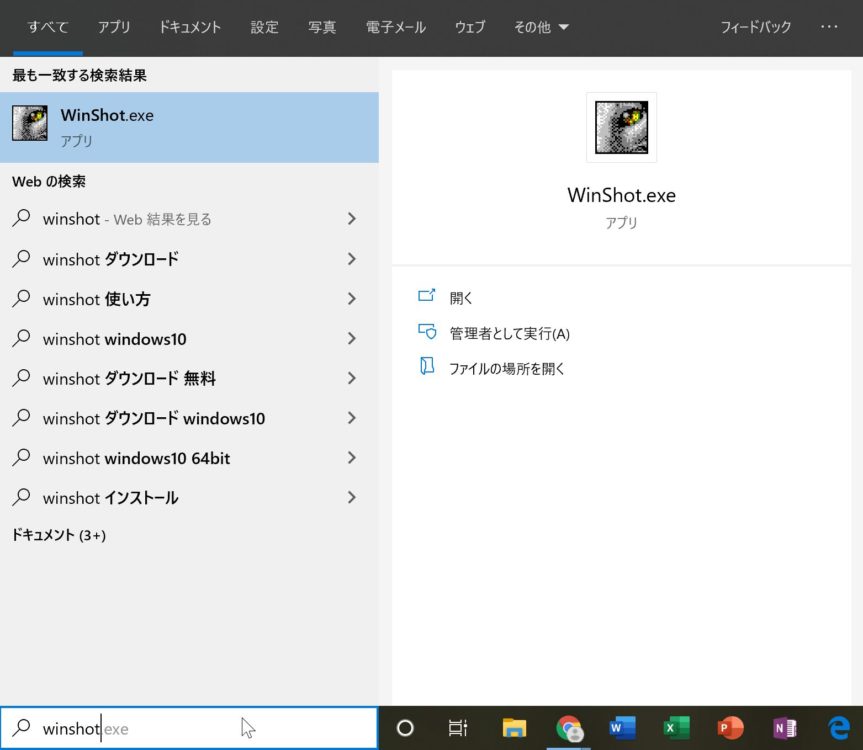
すると、次のようにwinshotのアプリの格納先を見つけることが出来ます。

プロパティを開く
アプリケーションのwinshotを右クリックし、プロパティを開きます。
そして、「互換性」のタブを選択し、高DPI設定の変更をクリックします。
DPIとは、解像度を示す単位ですので、高解像度設定の変更を意味するわけですね。
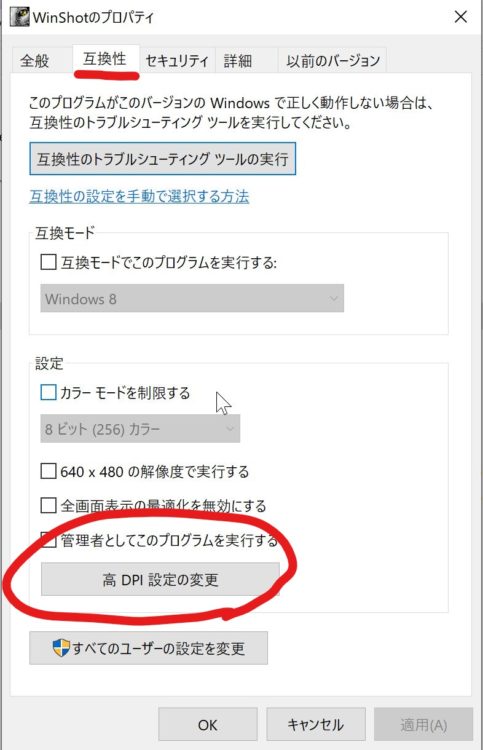
高DPIスケール設定の上書きを選択
すると、次のようなウィンドウが現れます。
そして、「高DPIスケール設定の上書きします。」の部分に✔を入れます。
次に、その下のタブを開き「アプリケーション」を選択します。
その作業が終わったら「OK」を押してウィンドウを閉じます。そして、残ったウィンドウにて「適用」を選択し「OK」を押してこのウィンドウも閉じます。
これで、設定の調整は終了です。
winshotをすでに立ち上げている場合は、アプリケーションを終了し、再起動しましょう。
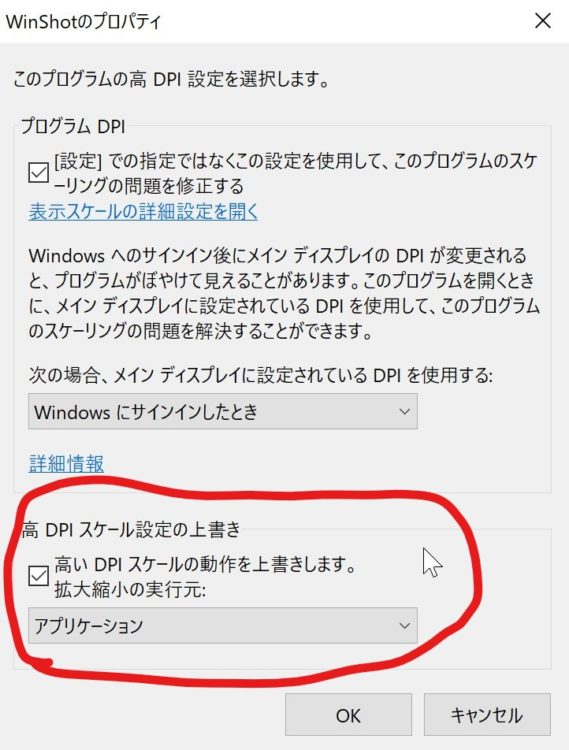
まとめ
「winshot」は標準搭載の「snipping tool」より複雑ですが、極めて便利なツールです。
スクリーンショットや画像のコピーを多用する方には、必須のアプリです。
そのため、面倒でもあきらめずに設定をしてみてください。
最後に、今回の設定手順をもう一度振り返っておきます。
- winshotのファイル保存場所を開きます。
- winshot(種類:アプリケーション)を右クリックし、プロパティを開きます。
- 【プロパティー】→【互換性】→【高DPI設定の変更】の順で選択します。
- 「高いDPIスケールの動作を上書きします。」の横にチェックマークを付けます。
- その下のタブはアプリケーションのままで構いません。
- OK→適用→OKの順に選択し、設定を更新します。
- アプリケーションを再起動しましょう。
最近のコメント