- グラフの線の色が見にくいから色を変えなければいけない
- 要らないグラフの線だけを削除しなくてはいけない
上記の問題は、学生・社会人問わずによくあることです。
その時に、元データがエクセルに入っていればそれを編集して作り直すことができます。しかし、そうではない場合も良くあります。元データにアクセスできないなど
先日、私もこのようなことに遭遇しました。そこで、編み出したのがペイントを利用して、特定の色を削除したり、色を変更するという方法です。
・特定の色を変更する方法
目次
特定の色を削除する方法
このような絵を題材に特定の色を削除する方法について説明していきます。
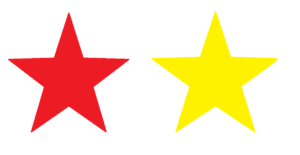
まず、windowsにデフォルトでインストールされているペイントを開きます。そして、このように編集したい画像をペイント上に貼り付けます。
次に、スポイトボタンで背景の色(白色)をクリックします。すると、色1の部分に白色が入ります。そして、スポイトボタンを選択し、消したい色(赤色)を右クリックします。すると、次のように色2の部分に赤色が入ります。
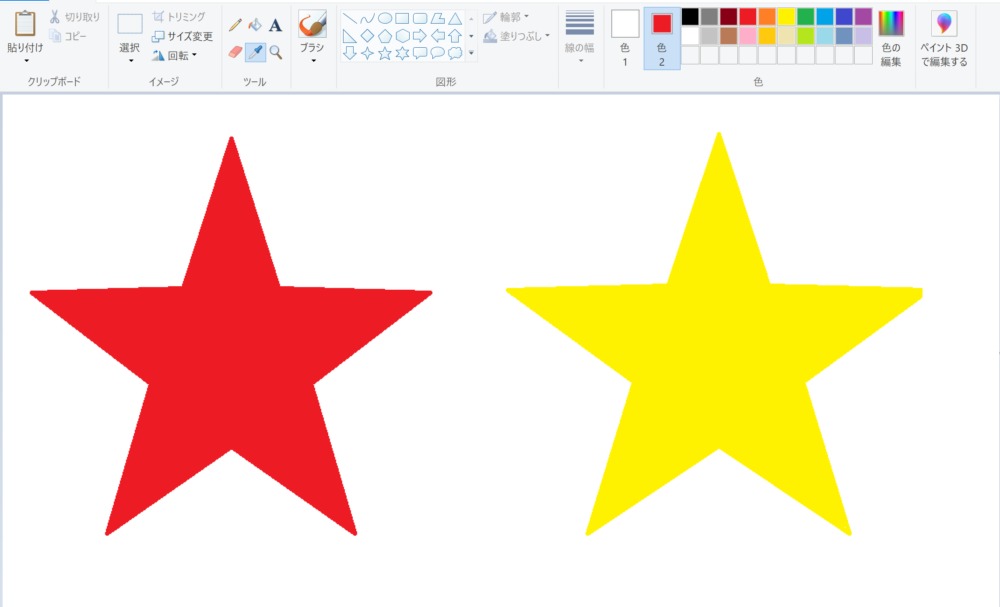
次に、Ctrl+Aで全選択をして、Ctrl+Xで切り取りをします。すると、画面が色2(ここでは赤色)の色になります。
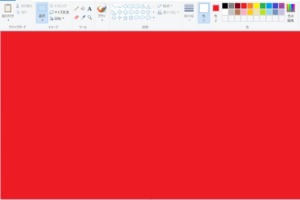
その後、色1で塗りつぶします。すると、画面は色1(ここでは白色)の色になります。
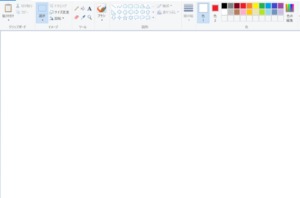
そして、最後にCtrl+Pでペーストをします。すると、次のようにきれいに赤の星が無くなります。
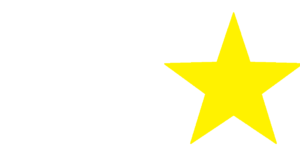
この手順を踏んでも消えない場合は、選択の下タブから「透明の選択」に✔をつけましょう。
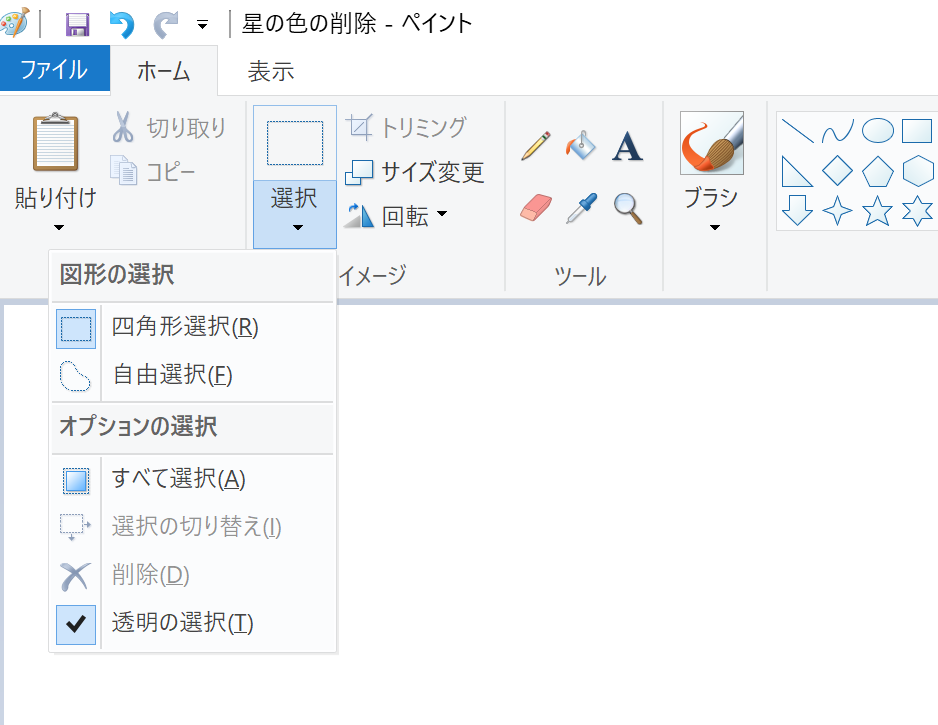
特定の色の削除方法を要約
- スポイトを選択した後に、背景の色をクリック。色1が背景色になります。
- スポイトを選択した後に、消したい色を右クリック。色2が消したい色になります。
- Ctrl+Aで全選択します。
- Ctrl+Xで切り取ります。すると、全面が消したい色に変わります。
- 色1(背景色)を選択して、全面を色1で塗りつぶしをします。
- Ctrl+Pでペーストして完成です。
もし、消したい色が消えないならば、選択タブの▼→「透明の選択」にチェックをつけて様子を観ましょう。
※注意点
境界部の色がグラデーションになっていないかチェックしましょう。もしこの画像のようにグラデーションになっている場合、先ほどの手順を一回行うだけでは解決することが出来ません。
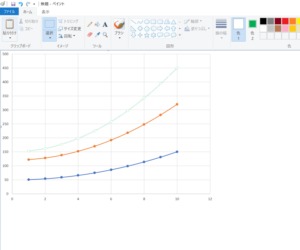
それは、特定の色のみを削除することしかできないからです。そのため、すべての削除したい場合は、グラデーションの色を一つずつ選択する必要があります。
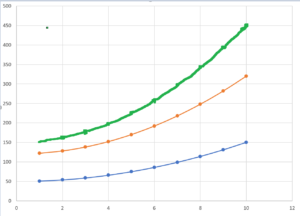
それが面倒な方は鉛筆ボタンを選択して、一度グラデーションの部分の色を削除するつもりの色で塗りつぶしてしまいましょう。そうすれば、グラデーションの部分がなくなるので、一発で削除したい色を削除することができます。
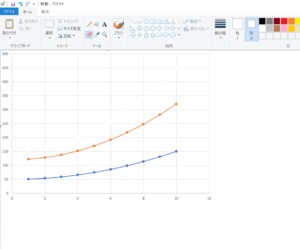
特定の色を変更する方法
次は、この黄色の星を赤色の星に変更したいと思います。手順は先ほどの方法とかなり似ていますよ。
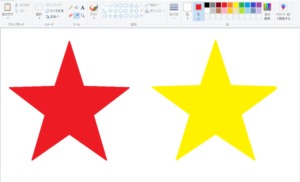
先ほどと同じように、windowsにデフォルトでインストールされているペイントを開き編集したい画像をペイント上に貼り付けます。
次に、スポイトボタンで変更したい色をクリックします。すると、色1の部分に変更先の色が入ります。(この場合だと赤色が入ります。)
次に、スポイトボタンを選択し、変更したい色(黄色)を右クリックします。すると、次のように色2の部分に変更したい色が入ります。(この場合だと、黄色が入ります。)
そして、Ctrl+Aで全選択をして、Ctrl+Xで切り取りをします。そうすると、色2に塗りつぶされた画像を確認できます。あとは、それを色1で塗りつぶします。そして、Ctrl+Pで貼り付けをして終わりです。すると次のようになります。もし上手く行かない場合は、先ほどと同様に、選択タブの▼→「透明の選択」にチェックをつけましょう。

特定の色を変更する方法を要約するよ
- スポイトを選択した後に、変更先の色をクリック。色1が変更先の色になります。
- スポイトを選択した後に、変更したい色を右クリック。色2が変更したい色になります。
- Ctrl+Aで全選択します。
- Ctrl+Xで切り取ります。すると、全面が消したい色に変わります。
- 色2(変更したい色)を選択して、全面を色1(変更先の色)で塗りつぶしをします。
- Ctrl+Pでペーストして完成です。
もし、消したい色が消えないならば、先ほどと同様に選択タブの▼→「透明の選択」にチェックをつけて様子を観ましょう。
最近のコメント