目次
ディスプレイ設定のショートカット
ショートカットは、「windowsキー+p」です。
このショートカットを使うと、右側にディスプレイ設定の項目が現れます。
あとは、必要なディスプレイ設定の項目を選択するだけです。
オフィスで2画面、テレワークでは1画面でリモート操作という方は、このコマンドを頻繁に使用するので覚えておいても損はありませんよ。
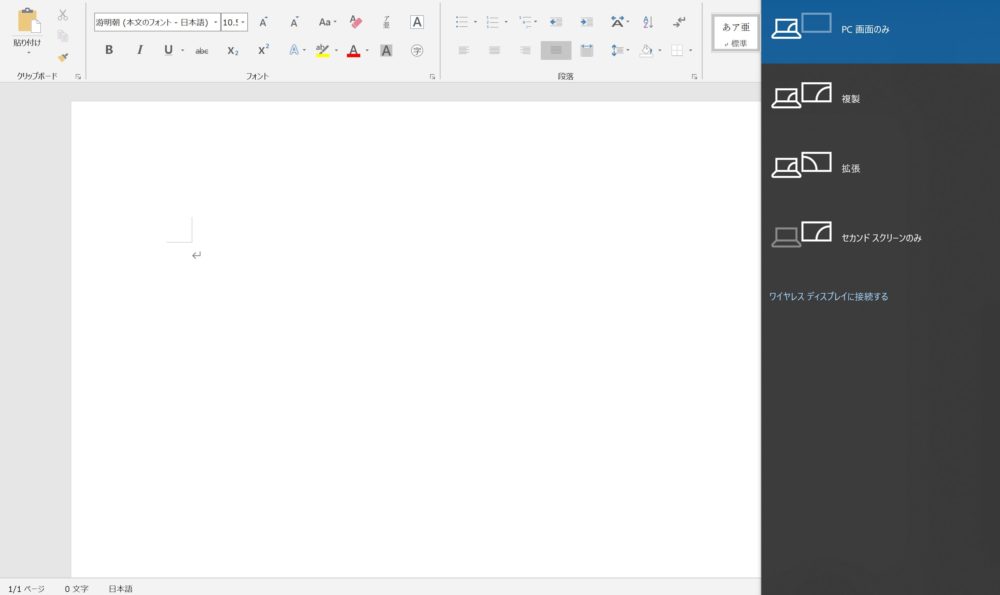
web会議でパワーポイントの共有時に、拡張になっていると、発表者ツールが表示される場合もあるので、注意が必要です。
web会議では、共有ミスを防ぐためにも事前に「複製」に設定すると良いです。
重要資料などが間違えて共有しないためにも覚えておいて損はありません。
テレワーク時にイヤホンの音声認識が上手くいかない場合の対処法について記載しているので、参考にしてみると良いですよ。
ディスプレイ設定の詳細設定
設定もショートカット「windows+i」で開けます。
こちらも便利なので覚えておくと良いでしょう。
その後、「システム」→「ディスプレイ」を選択し、各設定を行います。
この画面では、「画面の明るさ」・「フォントサイズ」・「画面の解像度」などを調整できます。
とはいえ、基本的にこの部分はデフォルト問題ありません。
なお、ブルーライトが気になる方はディスプレイ側での設定変更がおすすめです。
もし、PC側で手っ取り早く色味を変更したい場合は、「夜間モード」を選択するとよいです。
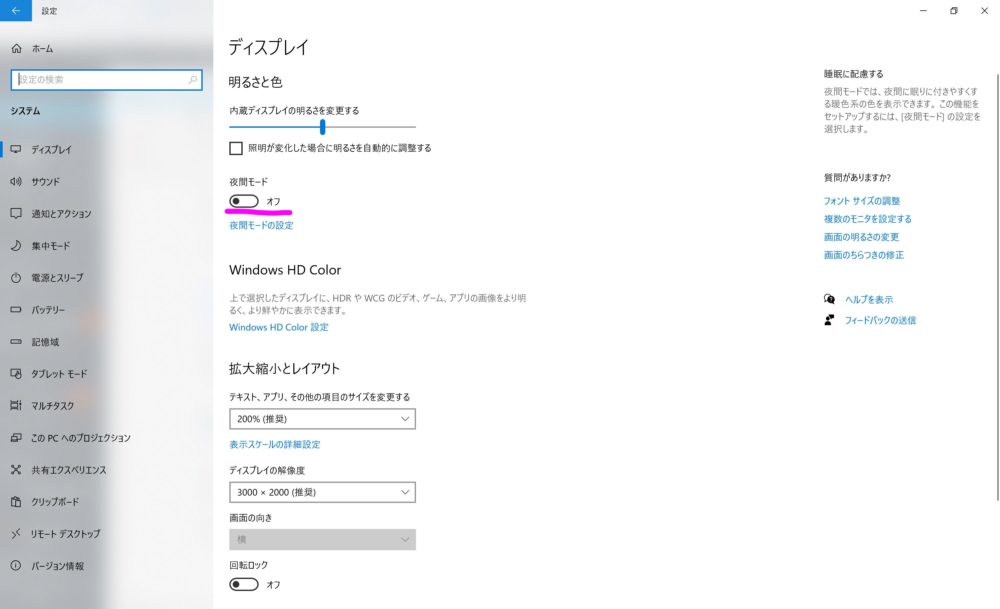
「設定」にて、4Kディスプレイで「winshot」をうまく活用するための方法は、以下の記事で紹介しているので、参考にされると良いです。
まとめ
今回は、簡単なディスプレイ設定方法について解説しました。
その方法は、「Windowsキー+p」です。
詳細設定の場合は、「Windowsキー+i」で設定画面に移動して、ディスプレイ設定を変更しましょう。

最近のコメント