イヤホンを認識しているにも関わらず、イヤホンから音が聞こえず、PCスピーカーから音が出る不具合に遭遇しました。
この問題を解決しようとネットで検索しましたが、有用な情報はなく、自力で修正しました。
そこで、今回はイヤホンを認識しているのに、音が聞こえず、スピーカーから音が聞こえる問題への対処方法について解説いたします。
目次
対処法①|出力デバイスの確認
まず、簡易的な対処方法について解説します。
①サウンドボタンをクリックします。
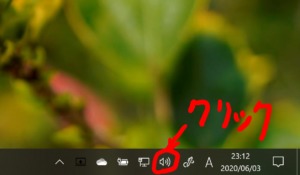
そうすると、次のような画面が現れます。
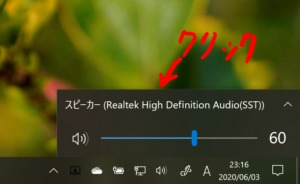
その画面に「スピーカー」と記述がある場合は、その部分をクリックします。
これは、出力デバイスがイヤホンではなく、スピーカーであることを意味します。
その部分をクリックすると、現在使用可能なデバイスが一覧として表示されます。
その中から該当する「ヘッドホン」を選択しましょう。
これでイヤホンを認識し、そこから音を出すという設定になります。
もし、イヤホンから音声が出ているのであれば、問題解決です。
これで問題が解決すれば、楽なのですが、うまくいかない時もあります。
そういう場合は、この後も読み進めてみてください。おそらく、解決できます。
対処法②|不要なデバイスの無効化
対処法①の方法で改善できなかった場合は、力技に移ります。
その方法は、使用する音声デバイス以外を無効化するというものです。
サウンド設定を開く
以下の画像にあるように、サウンドボタンを右クリックします。
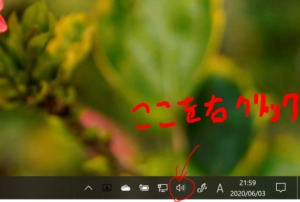
すると、次のようなメニューが出てきます。そのメニューの内、サウンドの設定を開くをクリックします。これにより、設定の中にある「サウンドの設定」を開くことができます。
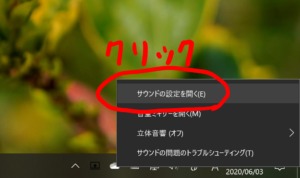
サウンドデバイスの管理
開いた「サウンドの設定」から「サウンドデバイスを管理する」をクリックします。
文字のサイズが小さいので、見落とさないように注意しましょう。

すると、以下のような画面が表示されます。
ここには、PC上で認識されているサウンドデバイスが表示されます。
つまり、出力デバイスとしてスピーカーとヘッドホンの二つが認識されている状態です。
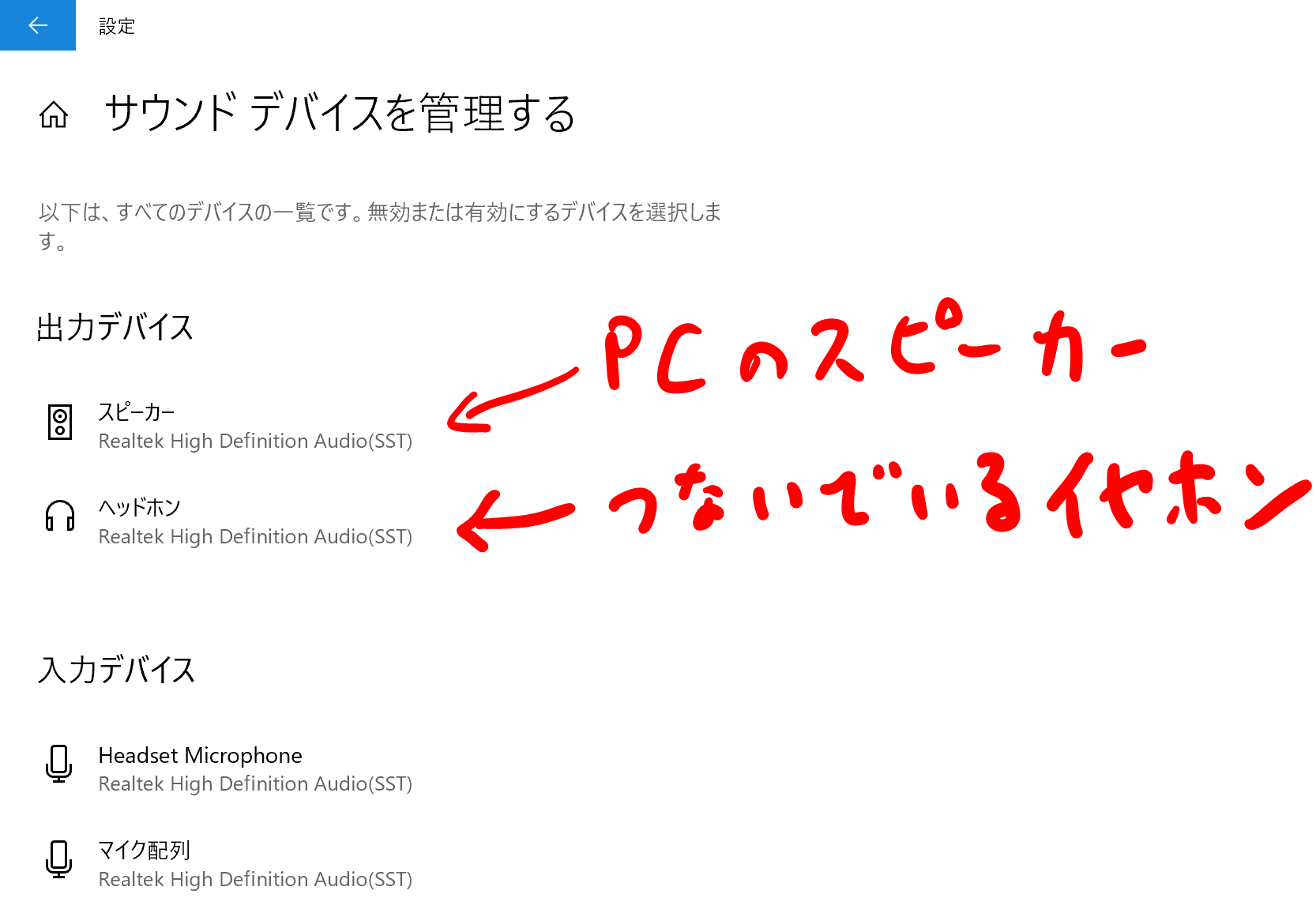
スピーカーの無効化
出力デバイスのスピーカーをクリックして、スピーカーを無効化します。
無効化する理由は、スピーカーがイヤホンへの出力の邪魔をしている可能性があるためです。
無効化により、認識されるデバイスはヘッドホンのみになるので、ヘッドホンから音が流れます。
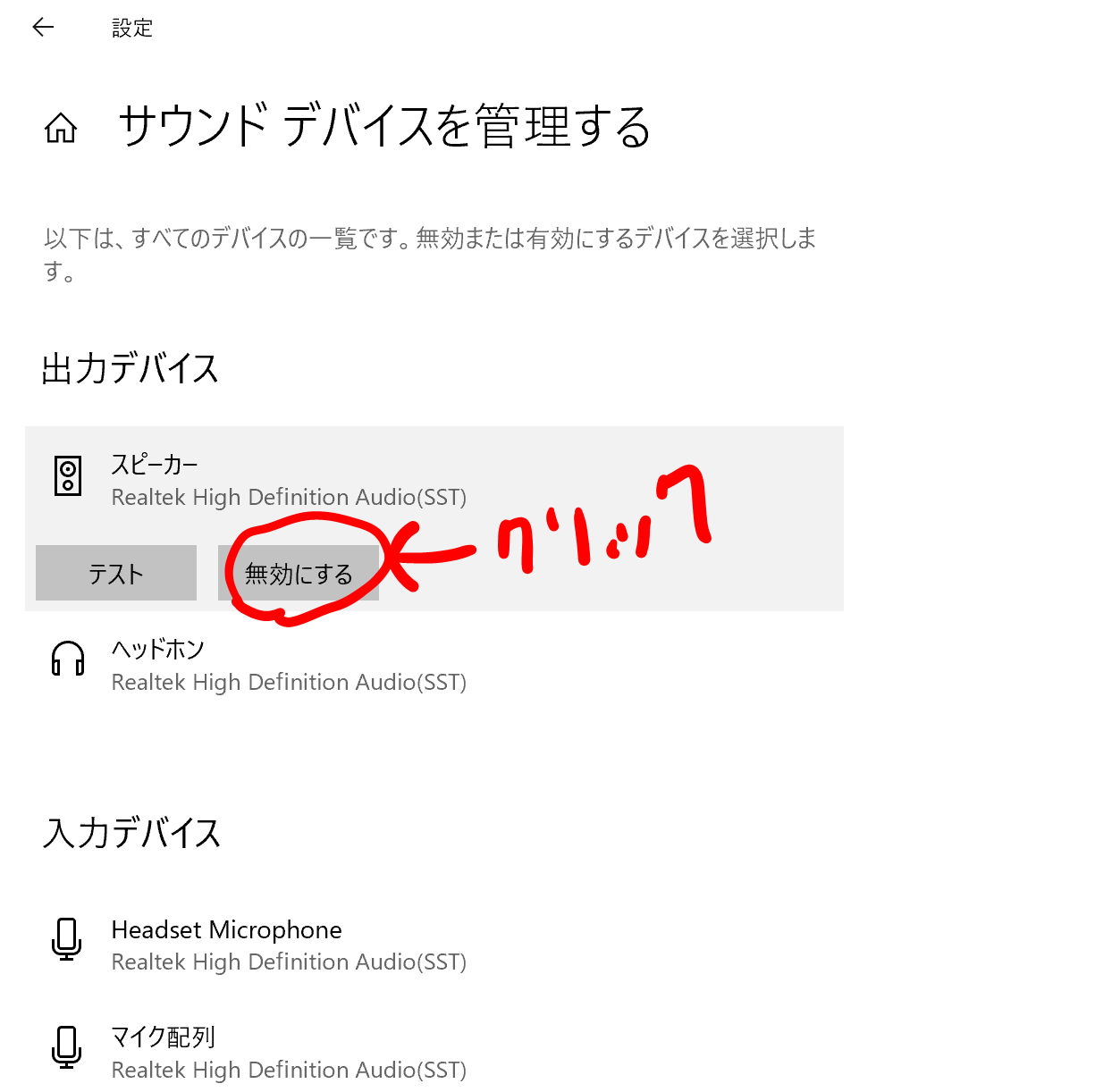
最後に、ヘッドホン(イヤホン)をクリックしテストを実行しましょう。
テストを実行して音声が聞こえてくれば対処完了です。
スピーカから音声が流れることが嫌な場合は、スピーカーを常に無効化すると良いです。
ただし、一度無効化して有効化すると今回の問題は解決されるので、再度スピーカーを有効化しても問題ありません。
まとめ
PC側がイヤホンを認識しているのにも関わらず、イヤホンから音が聞こえず、スピーカーから音が聞こえるという問題への対処手順についてご紹介しました。
一つ目の対処方法は、出力デバイスを確認することです。
出力デバイスが一致しているのに、問題が解決されない場合は、次の対処策に移ります。
二つ目の対処方法は、使用しない出力デバイスの無効化です。
この対処により、認識するデバイスを一つに限定し、強制的に特定のデバイスから音を出します。
その手順は次の通りです。
- サウンドアイコンを右クリック
- サウンドの設定を開くをクリック
- サウンドデバイスを管理するをクリック
- 出力デバイスの中のスピーカーを無効化する
- 出力デバイスの中のヘッドホンをテストする
最近のコメント